Adobe Illustratorで作成したカラーグループが新規ドキュメントや別のドキュメントで開くと登録したはずのカラーグループがない!ということがあります。
カラーグループに限らずスウォッチに追加した色やパターンなどは追加したそのドキュメント内でしか使えないものになります。なので作成したカラーグループはスウォッチごとエクスプローラーに保存して、新規ドキュメントを開いたらカラーグループも開けばいいのです!

よく使う色はカラーグループにまとめているからどのドキュメントでも使いたいな!
エクスプローラーに保存する手順を説明するね!

カラーグループの作成方法
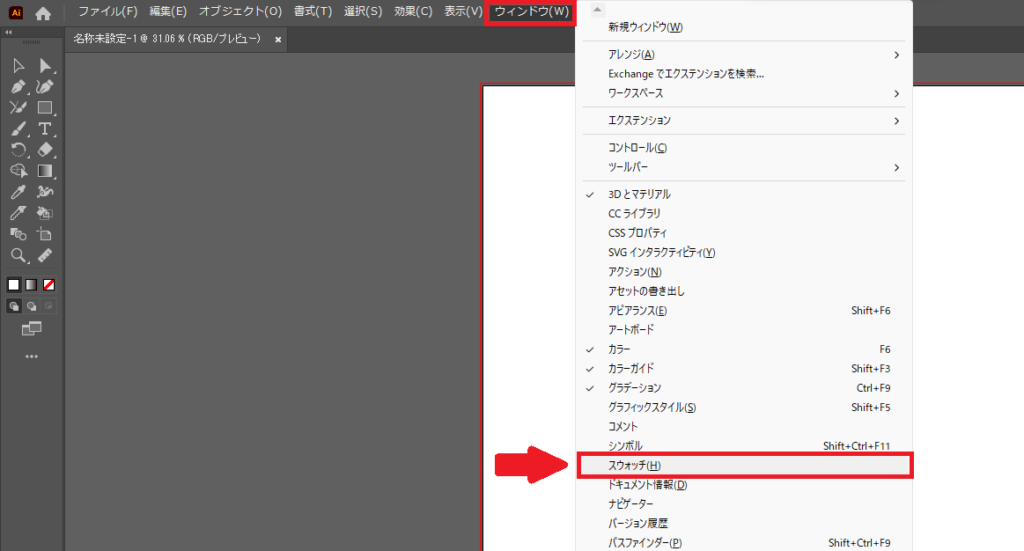
ウォッチパネルの表示方法は上記メニューの「ウィンドウ(W)」から「スウォッチ(H)」にチェックを入れるとパネルが表示されます。

スウォッチってなに?
追加した色や作成したパターンなどを登録しておく機能だよ!パレットみたいな感じ!

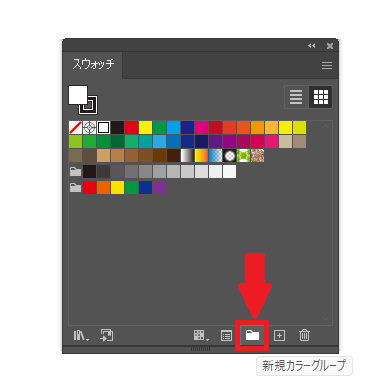
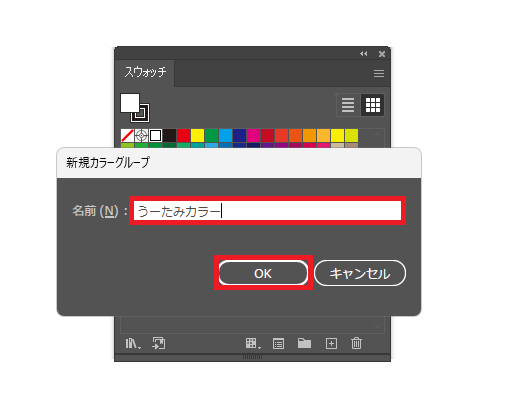
表示されたスウォッチパネルの下部分にあるファイルアイコンをクリックしてカラーグループ名を入力して「OK」をクリックします。作成したカラーグループは一番下に表示されます。
カーソルを合わせるとカラーグループ名が出るよ!

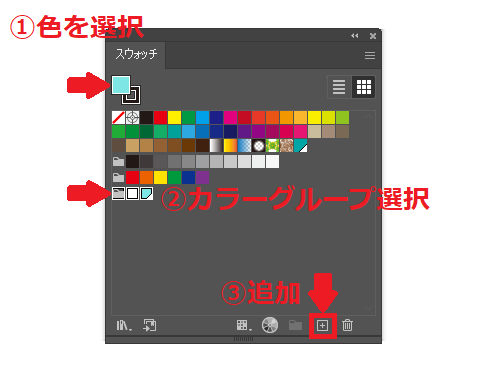
色を選択(①)して作成したカラーグループを選択(②)してからパネル下部分の「+」をクリック(③)するとカラーグループに色が追加されます。

こんな感じでどんどんカラーを追加していくんだね!グループを作成しないといけないの?
作成せずに好きな色だけスウォッチに追加しても問題ないよ!

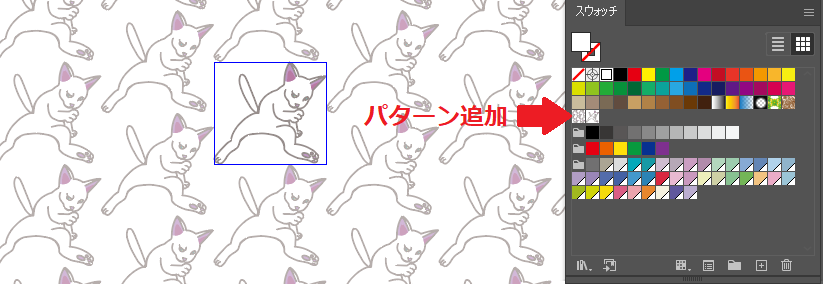
カラーグループにパターンを追加することはできませんが、スウォッチに追加することができるのでこの時にパターンも作成しておくとどのドキュメントからでもカラーグループと同様にパターンも使用することができます。
スウォッチを保存する
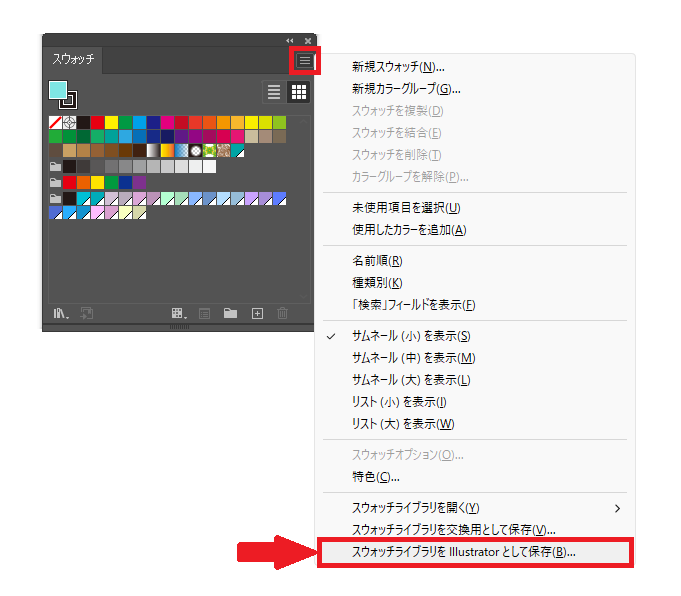
作成したカラーグループを別ドキュメントでも使用できるようにするにはスウォッチごと保存するので、パネルの「≡」をクリックして「スウォッチライブラリをIllustratorとして保存」を選択します。
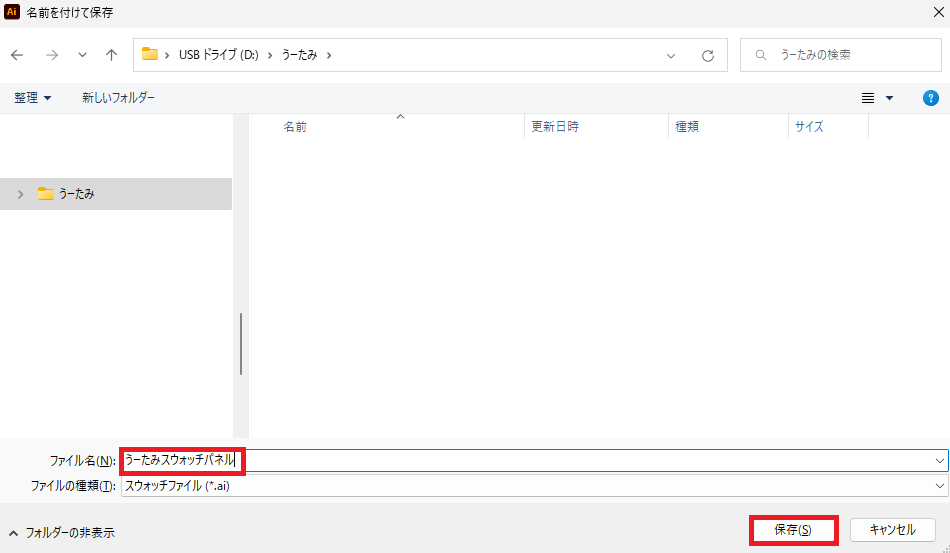
ファイル名を入力して保存します。ファイルの種類は「スウォッチファイル(*.ai)」です。これで新規ドキュメントや他のドキュメントからでも作成したカラーグループを使うことができます。
保存したスウォッチを表示する
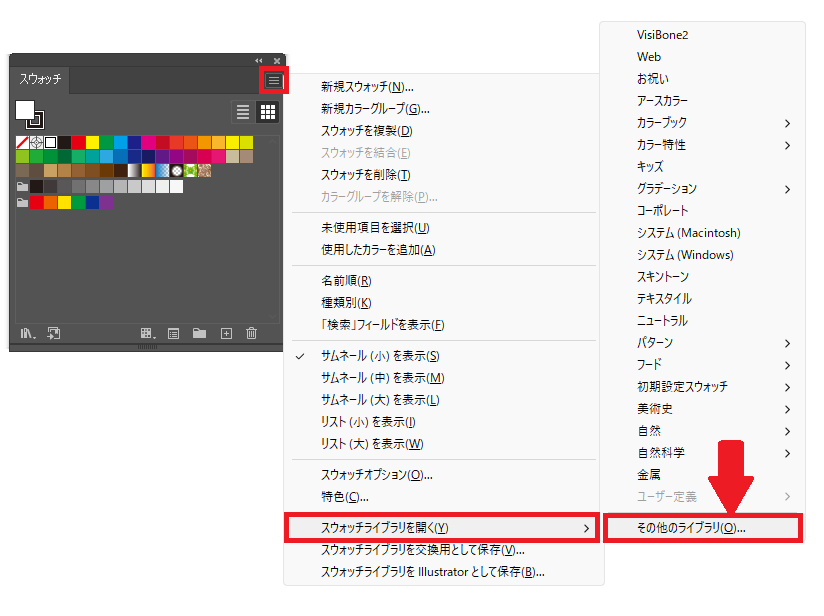
新規ドキュメントを開くと作成したカラーグループがないスウォッチパネルがあります。「≡」から「スウォッチライブラリを開く(Y)」>「その他のライブラリ」をクリックして保存したスウォッチパネルを開きます。
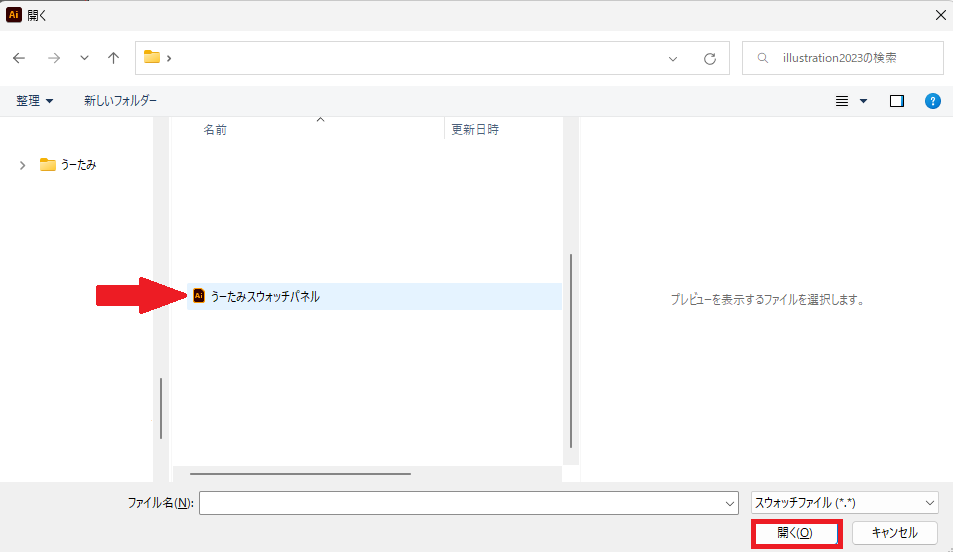
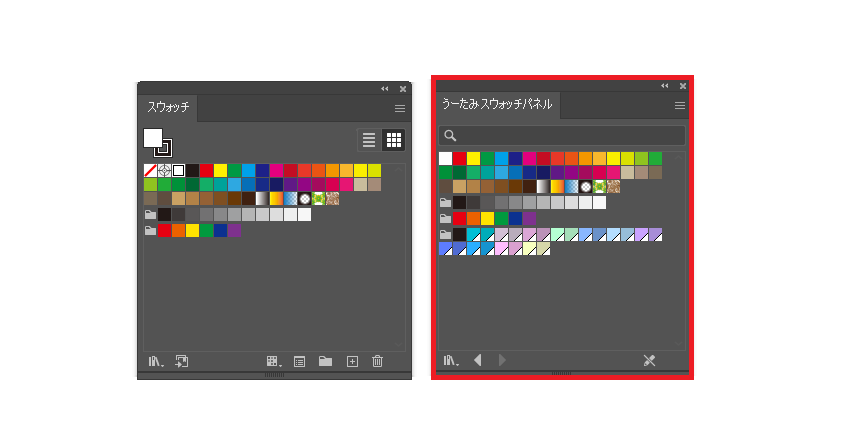
これでどのドキュメントにも作成したカラーグループを使用することができます!

カラーグループ単体を保存するんじゃなくて作成したカラーグループがあるスウォッチパネルを保存するということなんだね!
そうだね!ドキュメントのスウォッチパネルと開いた自分のスウォッチパネルの2つが表示されるけど必要なかったら片方を閉じてしまえばいいよ!

新規ドキュメントで保存したスウォッチを開くとわかりますが、新しいパターンやカラーグループや色を追加することができません。
【保存したスウォッチパネルに新しい色、カラーグループ、パターン色を追加する方法】はこちらの記事をご覧ください。


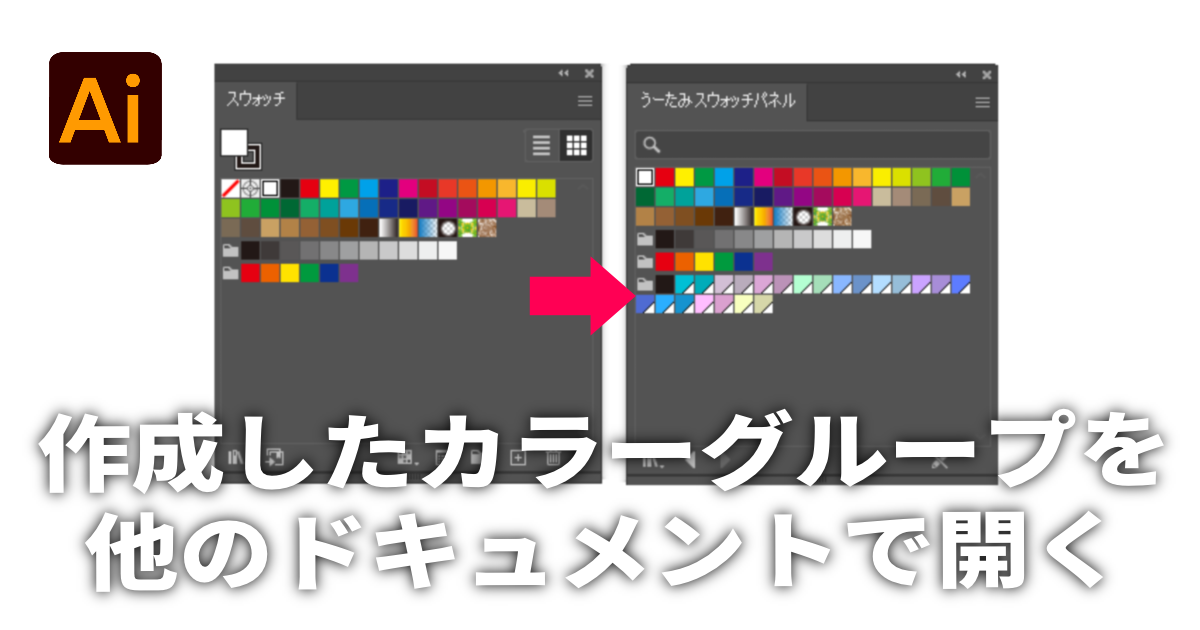






コメント